以及平常日常使用Linux的体验
之前就决定要来贴个教学文
让大家有办法在Win10玩飘流幻境
今天机缘成熟刚好来研究流程
儘献给所有飘流幻境的玩家
虚拟机安装:
这次用的是VirtualBox这款虚拟机,可以想像成把一台电脑当成应用程式来跑(好像还是很抽象?)
不论如何就是可以在作业系统之下运行别的作业系统
首先,到官方网站就可以看到大大的下载,就点下去~

选择「Windows hosts」(注:虚拟机是客人guest而实体机是主人host)

会出现下载的视窗选择储存档案

下载好了之后就是一连串的下一步...

中间就继续下一步,直到这个画面先注意一下网路可能会短暂中断
但还是继续安装下去

这是最后的安装画面,至此安装虚拟机的任务已经完成

Linux安装:
此处分成几个阶段:Linux下载、建立虚拟机、Linux安装
Linux下载:
此部分是作业系统的安装,大家平常可能比较有听过Windows或是MacOS
Linux这个作业系统主要多用于伺服器使用,少量用在一般桌面环境
由于此次教学的用途在于稳定挂机,因此採用较节约记忆体的发行版
拿Lubuntu这个以Ubuntu作为基底搭配LXDE桌面的系统来使用
(其实平常都在用,曾经有过最高1000小时不关机的纪录)
https://lubuntu.me/downloads/
到Lubuntu下载的地方选择 16.04 LTS版本的「Desktop 64-bit」载点

会需要下载一个iso(光碟映像)档,档案大小小于1GB
要记得档案放在哪里,等等会需要用到这个档案

建立虚拟机:
在下载好映像档后需要把这个系统安装在VirtualBox里面
为此需要花费一些硬碟空间建立一个虚拟机
首先打开VirtualBox会看到大概是长这样的画面

选择左上角的新增会出现这样的画面
「名称」的地方可以自由取名,但是类型和版本就需要是「Linux」、「Ubuntu(64-bit)」
实体记忆体不需要多,但是一定要多于1GB(系统使用约400MB)

接着点选「建立」会要求建立虚拟硬碟,容量给个16GB是刚好够用就好
(注:给10GB很高机率容量爆炸...)
至于「档案位置」则是可以自由选择要放的位置或是不选使用预设值

此时硬碟建立完成就会回到主画面了

再来为了增加效能需要调整处理器的数量
点选「设定值」的「系统」将处理器数量调到合理的数目
(到红线就不要再上去,各台电脑会有所差异)

如此一来虚拟机的建立就完成了
Linux安装:
很多人以为Linux系统只有文字画面安装困难
实际上不但有图形安装还很简单(注:Linux没有需要输入金钥的步骤)
调整好了之后按下「启动」会出现这样的画面
因为这是虚拟机第一次开机,需要安装作业系统

想起刚才下载的映象档,在视窗中选取到该映像档等等才能继续安装系统

然后启动会进入选择语言的画面,用方向键操作选择「繁体中文」(你要选英文也是可以啦...)

接下来一个动作不要太快,选择到「安装Lubuntu」
(注:若选到不安装试用,在桌面还是有安装的图示可以点选安装)

进入安装画面后选择「继续」

接下来这一步有两个选项,我是觉得打勾比较好

现在需要开始安装系统了,此时会询问硬碟空间如何分配
其实直接选「立刻安装」就行了,完全不会对现有的硬碟系统有影响
(注:不会改变实体机的硬碟配置,只会佔用空间,记得实体机的硬碟空间要够)

点选「继续」开始作业系统的安装
接下来可能会花上5~15分钟进行安装
同时会有需要进行一些设定

选时区的话他很聪明知道是台北,于是继续

这个步骤可能会让人比较困惑,只要用原先预设的「英语(美式)」
你可能会发现没有「下一步」或「继续」,只要按下Enter就可以了
(注:此时安装程式的画面超出萤幕所以看不到啦~)

重要的步骤来了,建立一个使用者
这些栏位基本上可以自行填写
而使用者是各位进入系统要使用的帐号
且具有可以切换成系统管理员的权限
密码是必要的,不过可以不用太複杂,但是一定要记得密码
在之后切换权限的时候会需要输入这里填写的密码
另外推荐下方的「自动登入」选起来方便开机后直接进到桌面
输入完成一样按下Enter继续

若各位

系统安装完成,会提醒需要重新启动,就点选「立刻重新启动」

出现这个画面是关机前最后一个步骤,只需要按下Enter键就可以重新开机

至此系统安装已经完成,应该重新启动后就会直接进入到桌面了

GusetAdditions CD安装:
这个光碟的用途相当于安装系统的驱动程式
可以让视窗能够缩放以及和实体机共用资料夹
基本上是必定要安装,不然萤幕解析度无法调整
在虚拟机的工具列选择「装置」中的「插入Guset Additions CD映像」

基本上会马上出现这个视窗,选择「确定」

会跑出一个资料夹,这个资料夹就是刚刚插入的光碟
其中包含了各个系统用的安装档

在这个资料夹中按下快捷键「F4」(注:或是选择「工具」中的「以终端机开启目前资料夹」)
会出现一个终端机视窗

不过在安装前还有一个步骤
安装光碟需要安装两个相依套件来进行核心模组的编译
底下所有需要输入指令的部分,「$」字号是不需要打的,只需要其后的指令
$ sudo apt-get install gcc make
(注:图文不符,请照输入上面指令,图片仅供参考
另外,此处需要输入自己的密码以进行安装)
此指令中的sudo就是切换成系统管理员权限,此动作需要输入密码
密码在输入过程中是不可见的,打字不会有任何符号出现

然后经过一大串字安装完成
再输入指令:
$ sudo ./VBoxLinuxAdditions.run

确认后会进行建立核心模组的动作,大概需要几分钟
编译完成之后他会说要重新开机才有效果,不过在此先不重开
等输入法安装并设定完成后一起重开

输入法安装:
基本上Lubuntu上面的输入法有很多种
可以自由选择安装
可以分成两步骤:安装输入法、切换输入法、输入法设定
其中安装输入法可以任选一种来安装
安装输入法(hime):
先以最简单的hime说起
基本上几乎近似于新注音的用法
首先以快捷键(Ctrl+Alt+T)开启终端机
或是在资料夹中按F4开启终端机
然后输入指令
$ sudo apt-get install hime
要打密码就打密码,要确认就Enter下去

然后就安装完成,非常简单
不过安装完还需要设定才能够使用,此时还没设定不能够用
安装输入法(ibus-rime):
比起hime这个输入法灵活度高很多,也比较聪明
可以自订需要的输入法种类(仓颉、拼音、注音...),但是设定略为麻烦
这个不一定要装,只要有hime就可以输入中文(要打在notepad++複製贴上)
此输入法比较像是手机输入法,可以只输入声母而忽略韵母进行输入
(注:我在家中使用这个输入法,搭配Wine2.0可以直接在飘输入中文,故还是介绍)
一样是先开启终端机,然后输入以下指令
$ sudo apt-get install ibus-rime librime-data-bopomofo

这样安装完之后还需要输入法设定才能用
先进行切换输入法的教学部分
切换输入法:
切换输入法的程式需要一个相依套件
开启终端机输入指令:
$ sudo apt-get install zenity
(注:就只是简单的安装,没截到图...)
接着在同一个终端机输入指令来切换输入法:
$ im-config
会出现这样的画面,就按「确定」(注:依照安装的输入法,可用的输入法可能会有变动)

设定程式还会再问一次,选择「Yes」

此处就看要选择的是hime或是ibus(ibus-rime)
若是安装了hime就选hime
若是安装了rime就选ibus
两个都装了则看是要选hime或是ibus
(注:图片仅供参考,画面长这样。选项要自己选)

刚刚按下「确定」后会出现类似这样的提醒画面
再按「确定」这个视窗就会消失了
(注:图片仅供参考,不一定长这样)

至此切换输入法完成,需要登出再登入输入法才会改变,可以顺便重新开机
若是使用rime则还需要另外设定,而hime此部分已经全部完成
接着是rime未完成的输入法设定
输入法设定(ibus-rime):
预设的ibus只有英文输入,需要加入rime才是这次教学的目的
在重开过后输入法会变成ibus,此时在「EN」上面按右键点选「偏好设定」

会看到这样的画面,此处由于切换输入法不符合Windows惯所以会设定
点选「下一个输入法」右边的「…」来改变切换的方法

选取了「<Super>space」之后,下方的「Super」取消勾选并勾选「Control」
勾选完毕按下「套用」就可以改变切换的方法

只要画面显示成这样就改成功了
记得用Ctrl+Space切换输入法,Shift切换英文中文

接着切换上方「输入法」的页籤,点选右方的「加入」
选取「汉语」并将「Rime」加入

关闭偏好设定的视窗并切换输入法后,萤幕的右上角会出现这个提示

此时rime已经可以以拼音输入中文,然而并不符合台湾以注音输入的惯
接着会进行注音输入的设定
在设定注音输入之前需要进行其他的设定
这是因为Lubuntu预设不会显示隐藏档
需要把显示隐藏档的设定打开
利用快捷键Win+E打开档案总管(pcmanfm)或是在开始列点选图示
再选取「检视」的「显示隐藏档」

这样就可以显示隐藏档
和Windows不同的是,Linux预设把小数点开头的档案视为隐藏档
档案本身是没有隐藏档这个属性的
接着从这个资料夹(家目录)依序点选「.config」「ibus」「rime」进到这个地方
这个资料夹是rime的设定档位置

在资料夹中的空白处点选滑鼠右键移到「建立新的」再点选「空白档案」

并且将档案取名为以下名字(注意!!Linux的档案是有分大小写的!!)
default.custom.yaml
请务必检查输入是否正确,打错的话可以将档案重新命名(最后那个字母是L)

然后点两下开启此档案,并输入以下内容并存档
patch:
schema_list:
- schema: bopomofo_tw
menu:
page_size: 10
注意page_size前面没有「-」号以及各行的「:」号,并检查是否输入正确

存档后在开始列的输入法上按左键选取「部属」
(注:此时输入法图示要是「ㄓ」,不是的话请进行切换。另外图片仅供参考)

部属完成后右上角出现这个提示就可以进行中文输入了

Wine及飘流幻境安装:
在安装之前下载档案是不可少的
下载档案可以在输入法设定的同时进行下载节省时间
记得开始列的启动列表左边第二个就是浏览器
直接打网址进到飘流幻境官网
wl.chinesegamer.net
怎幺下载这个就不说明,要选择下载.exe还是.rar的都可以
此章节可以参考:
£Linux系统运行飘流幻境 操作流程及Q&A(文长,2/23更新)
但是因为不知道啥毛病有些动作搞不定,故在此重新叙述
打开终端机并输入指令:
$ sudo apt-get install wine1.6 winetricks
(忘了截图,但是需要下载约120MB的档案,且安装需要花费一定的时间)
中间会有一个套件需要同意EULA的部分

记得要选择「是」

然后经过一大串字跑出还经过几分钟Wine就安装完成
安装完成后可以将刚才下载的.exe或.rar解开
(注:位置应该在「下载」,rar需要的指令请参考小弟拙作)
此时右键点选Setup.exe或是WLOnline5.exe(官网的自解压缩程式)
选择以「Wine Windows Program Loader」执行

此时由于是第一次运行Wine系统,会先进行档案的设置
这个视窗放给他跑,这需要几分钟的时间
同时可能飘流主程式的安装就会开始

其实以rar档解开的setup.exe执行起来没啥问题就下一步大法
不过要注意的是另一个自解压缩档安装的路径
要记得中间的「Program Files」要改成「Program Files (x86)」(注:飘是32位元的应用程式)

安装完成或档案解开之后桌面就会出现妮娜
记得点选妮娜设定成「精简记忆体模式」以及「全萤幕模式」
并且设定完后离开游戏不要由此处更新
这是因为不知为何无法进行更新,之前都没有遇过,原因不明
(注:改过ISP0.DAT也确认目标主机可以连上,莫名其妙)
也可以自行尝试更改ISP0.DAT以及更新看看
这时候安装Guest Additionts CD的功用就来了
可以让实体机和虚拟机共享资料夹
选择VirtualBox的「装置」中「共用资料夹」的「共用资料夹设定」

并且选择「暂时性资料夹」后点选右方的「+」图示
将「资料夹路径」设定成在实体机安装飘流的路径
并且将底下的「唯读」、「自动挂载」打勾后「确定」

在「暂时性资料夹」中出现这行就可以了

这时候共用资料夹设定好要重新开机
不重新开机的话共用资料夹不会挂载起来
所以就重新开机
重新开机后会在桌面看到这个图示

不过因为权限设定不能直接点进去複製档案
因此我们用快捷键打开档案总管(Win+E)或是点选开始启动列的图示
并点选左边的「sf_WLOnline」

会发现不给进去

不过进不去没有关係 这边只是要确认这个共享资料夹的路径
接下来进行数个动作要来将实体机的档案複製到虚拟机中
都是以指令操作不过只要依照教学就不用担心
开启档案总管并且找到飘流主程式的位置
一路点选「.wine」「drive_c」「Program Files (x86)」「Chinesegamer」「WLOnline」
可以点选地址列将路径複製起来并开启终端机

接着将帐号切换到系统管理员
$ sudo su -
然后进入到共用资料夹
$ cd /media/sf_WLOnline
可以看看里面有没有东西(这个`ls`指令非必要)
$ ls

接着进行档案的複製
(注:这行指令是说要把现资料夹的所有东西複製到飘流的资料夹,注意其中「user」应该换成自己的使用者,刚刚的路径可以複製贴上来使用,要注意这是一行完成且注意「\」的位置以及指令中所有的空白)
$ cp -R . /home/user/.wine/drive_c/Program\ Files\ \(x86\)/Chinesegamer/WLOnline
这行指令会花上一段时间运行,不会有任何萤幕上的输出,但是可以观察VirtualBox的硬碟灯
几分钟后会複製完成,可以将这个终端机关掉但保留档案总管不要关闭
在飘流的资料夹中再次开启终端机

并输入以下指令来切换此资料夹所有档案的拥有者以及拥有群组:
$ sudo chown -R user .
$ sudo chgrp -R user .
这边的「user」一样替换成自己使用者的名称,且注意要前面要有sudo

如此一来飘流幻境的安装就已经完成了
执行飘流幻境:
在这些安装都完成之后我们需要一个脚本来运行小猴子
先在「家目录」中新增一个空白档案「wl.sh」

档案输入以下内容并存档(注:前一版的脚本路径错了,多了几个「\」)
#!/bin/bash
cd ~/.wine/drive_c/Program\ Files\ \(x86\)/Chinesegamer/WLOnline
wine explorer "/desktop=WLO_[$$],800x600 aLogin.exe end /LUA:OFF" &>/dev/null
并且在该档案上按右键选择「特性」

然后到「权限」页籤把「执行」变更为「仅拥有者及群组」

这样就可以在家目录开启终端机
输入指令运行飘流幻境了
$ ./wl.sh &
最终成果:
使用Lubuntu 16.04的Wine版本是最高1.6
(使用Lubuntu17.10则是2.0,可以直接在飘输入中文,但是此版本只维护到今年7月...)
此版本缺陷为不能在飘直接输入中文(英数字可以),可是已经能够运行飘流幻境
需要另外安装Notepad++进行聊天的複製贴上
游戏可能会稍微迟钝,因为是虚拟化再进行转换的原因
各台电脑可能跑起来效能略有不同,大家可能需要实验一下才知道效能如何

实验心得:
这次的教学文主要是有感于组织内组员的处境
用Win10挂机晚上会随机当机,而且只当一只造成没办法鍊等
有时候会突然发生错误而且飘流视窗还关不掉
就在想既然平常我都用Linux在玩飘流
又刚好有双系统应该可以研究看看怎幺样在Win10用虚拟机装Linux玩飘流
结果这个教学以及尝试共花了18个小时实验以及撰写
中间还遭遇了各种Win10更新的蓝屏以及实体机硬碟空间爆炸
然后连带造成虚拟机的虚拟硬碟故障
 真的很无言
真的很无言不过在各种尝试之后总算开发出了这样的方法
可以在1个小时内搞定安装到执行
虽然这不是最好的解法
不过对于不能运行的人应该是唯一解(注:Mac也可用这招解)
但若是对飘流幻境有爱却不能玩
就当成解任务来研究看看吧
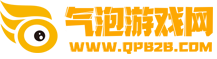







































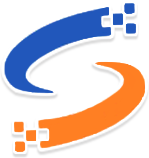 成都市互联网举报中心
成都市互联网举报中心