接下来是写 音乐嵌音乐这部分
基本上 有2种方式
方法1 影片上传youtube,用音讯这方式来做嵌入(不过只限定youtube 的音乐),这边就不说明。
方法2 用你自己的音乐嵌入影片,不过这过程比较繁杂,主要是教学这部分。
-----------------------------------------------------------------------------------------------------------------
首先说一下软体部分 都是免费软体 大家可以放心@@
基本上 ,要做影音嵌入这部分,几乎都是要用终极编码器这个编码器才能完成,如果你无法接受这软体的话 ,那基本上"良心建议"可以不用看我篇了。
为什幺一定要用这编码器?
因为它是目前完成度最高的。
安装后有什幺不好的效果吗?
答案是 有,他会移除掉你电脑所有的编码器,如KM pot gom..等有包含编码器的播放软体都会移除掉,除非你装 绿色免安装版。
可以安装终极编码器之后,在安装我的km吗?
建议不要,因为这会使编码器重複安装或者错乱,可能造成转档会一直失败。
惯用KM的人 也不用担心,这软体有提供 4个 播放器的介面设定
(KMplayer, POTplayer ,WMplayer,Mplayer)
如果都不满意的话,那只好自行找免安装的播放软体。
----------------------------------------------------------------------------------
在这里先要说明一下,我电脑是WIN7
所以movie maker 我是用WIN7的版本做教学。
使用XP的玩家,麻烦请看 格式工厂的部分。
------------------------------------------
接下来开始进入正题
先安装编码器,安装完 ,有的人会要求重新开机,有的人则不用。
-------------------------------------------------------------------------------------
打开 Movie Maker 丢入原档,再点选新增音乐(如下图)
之后选你要的歌曲丢入。(懒人方法>直接把歌曲 丢到画面中)。
接下来用滑鼠按住绿色部分来调整音乐起始点,绿色部分就是 歌曲的範围。
如果影片3分>歌曲4分,那合成出来的影片,歌曲播到3分就没了。
反之影片4分>歌曲3分,影片3分的时候,就没音乐了,除非你丢2首歌。
如果 一开始丢下去的音乐不喜欢,请在绿色部分按右键---移除,再丢入新的音乐进去。
接下来 储存影片的部分
平常的话 用 YOUTUBE 这规格就好了。
如果是 原档是1080P的话,就转成 windows(8) 1080 这选项。
Movie Maker 优缺点
优点 歌曲的起始时间可以指定。
缺点 影片本身音乐会被保留。
影片时间太长歌曲时间不够的话,可以先2首歌曲丢入影片,解决这问题。
影片範例;
原档 Fraps 3.25G,歌曲11MB 转出YouTube规格 >>117MB
--------------------------------------------------------------------
格式工厂 混流教学
格式工厂的比较麻烦一点 要做2次工
720P混流
先把原档 转成
AVI>XVID720P(音讯串流>位元率 请改成320)
转完档 之后
格是工厂(主画面)>进阶(左边最底下)>混流
AVI>XVID720P(音讯串流>位元率 请改成320)
之后把歌曲 跟转好的720P影片 丢进去(如下图)
设定完后,回主画面,开始 就可以完工了。
+++++++++
1080P混流
原档 转成 MKV>AVC1080P(音讯串流>位元率 请改成320)
之后再开始进行 混流的部分
格是工厂>进阶>混流
MKV>AVC720P(音讯串流>位元率 请改成320)
把影片跟歌曲都丢进去,确定 回主画面 开始转档 完工。
图片 这边我就不PO了,模式跟上面一样。
範例影片
原档 Fraps 3.25G
转档 XVID720P 55MB 音乐9M
混流后 55MB
格式工厂 混流
优点 会遮蔽影片本身的音乐,不用做额外处理。
缺点 无法指定音乐起始时间。
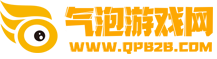






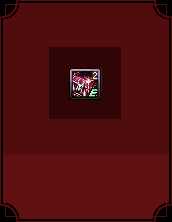



























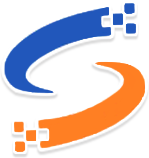 成都市互联网举报中心
成都市互联网举报中心