身为开源软体爱好者的小弟本人觉得有义务推广一下同为远端软体的Moonlight,
并打算写一篇完整的设置教学 让多数玩家都能享受Moonlight带来的好处。
Q&A:
Moonlight是什幺?
Moonlight是一个免费的开源专案,功能原理是把NVIDIA打算偷偷藏起来给自家Shield设备享用的串流技术拿来给任何装置运用。
Moonlight能做什幺?
在延迟极低的情况下远端遥控你的电脑,游玩任何能在电脑上玩的游戏(或逛逛网页)。
手机版Moonlight支援连接手把、键盘、滑鼠。
(2/11 iOS版本尚未完整支援蓝芽键盘及滑鼠,选购配件时请格外注意。)
(2020/5/27 iOS现在好像支援了。)
Moonlight有什幺优点?
1.画面延迟极低:
以本人行动设备(Nexus 5X)测试,硬体解码延迟仅9毫秒。
2.支援最高120hz串流:
市面上远端软体要不仅支援30fps、支援但帧率不稳,便是需要花钱解锁。
Moonlight提供免费且流畅的画面体验,便如同使用电脑游玩一般顺畅。
3.CPU使用率低:
Moonlight使用NVIDIA显卡内建编码器传输画面,因此不会占用CPU资源。
4.非使用中介伺服:
Moonlight的画面传输未经任何中介,除保障安全性,亦可降低网路连线造成的延迟。
5.开源软体:
开源意味着在大多层面上,软体都会免费提供资源与技术,且不包含任何营利成分。
6.支援範围极广:
包办主流手机平台及所有PC介面。
Moonlight有什幺缺点?
设置麻烦
操作介面不友善
无法缩放画面操作
仅支援部分NVIDIA显示卡
功能有时会不稳定
设置教学:
如果看完上述事项没有疑惑的话,就接着看教学的环节吧。
首先,电脑端需要準备:
1.网路连线(建议上传速率1Mbps以上)
2.Geforce Experience及最新版的显示卡驱动程式
再来,根据不同平台,客户端需要準备:
Android
iOS
PC
前置作业:
一切準备就绪之后,先从电脑开始设定:
打开Geforce Experience,点选右上方的齿轮图案,接着按下左边选单的SHIELD:

接着把GAMESTREAM功能打开,并按下框中右下方的新增
找寻C:\Windows\System32 路径中的mstsc,如下图所示:

路由器设定:
(注意:这个步骤容易让许多人头昏眼花。本人在此整理一下,这个步骤将会用到三种IP位址,分别为:
1.路由器IP:通常尾码为1,序列较为整齐。为登入路由器设定介面使用。
2.电脑内部IP:前面会跟路由器IP长一样,通常尾码由2起跳。为设定伺服器指定IP使用。
3.电脑外部IP:数字通常为随机乱数。为远端连线使用。)
上述流程搞定后,请确认电脑连接的路由器(或数据机)品牌以及型号
接下来教学以D-Link路由器示範,不同厂牌设置方法大同小异,请自行摸索,如有问题欢迎多加发问。
打开网页浏览器,于网址列输入192.168.0.1后按Enter。
(不同厂牌有不同的位址,Google搜寻关键字(厂牌) 路由设定。)

登入画面帐密也请多Google,通常会写在路由器的机身上。
登入后先给它放置Play一下,接下来要查看自己电脑内部的IP。
1.首先按下Windows键。

2.直接搜寻cmd,选择命令提示字元。

3.打开之后,输入ipconfig,按Enter。

4.找寻IPv4 位址这一栏,这就是你的内部IP,等等会用到。

设定防火墙:
记好IP之后找寻名为虚拟伺服器、Virtual Server或Port Forwarding的设定项,找到后如下图设定:
- 电脑端使用电信级NAT(也就是手机网路啦)。
- 电脑端透过两个以上的路由器连接网际网路。
- 由于任何因素在网路方面无法设置成功。
- 你有想要一次存取的多台电脑。
- 在ZeroTier的网站中设置一个帐户,免费的方案就很适合Moonlight的使用了。
- 下载官方网站提供的Windows软体,并安装在电脑上。
- 于用户端安装ZeroTier软体
- 如果欲在Windows或Mac电脑上使用Moonlight,在这里下载。
- 如果是要在Android或iOS上使用,则分别可以在Google Play和Apple App Store上找到软体。
- 进入Networks页面并且创建一个新的网域。
- 如果"IPv6 Auto-Assign"的选项被勾选了,把它取消掉。
- 在"IPv4 Auto-Assign"下的选项,确保"Auto-Assign from Range"为选取状态,选择"Easy"的选项,并选择"10.147.17.*"。
- 複製ZeroTier页面上的网域ID(Network ID)并于用户端软体内输入(或使用电子邮件邀请系统)。
- 如果Windows询问网路类型的话,选择家用或私人网路以避免防火墙的问题。
- 当你将所有欲连线的装置加入网域后(用户端或电脑端都要加入!)回到ZeroTier的网页,将所有你想互联的装置前的"Auth"选项勾选起来。
- 上面步骤设置完之后,开启Moonlight用户端,输入要连线的电脑端的"Managed IP"以进行配对。
接着我们开始设定客户端(本人会以Android手机示範,其他平台的用户也请自行摸索,谢谢)。
开启程式,按左上方齿轮。解析度及FPS建议选择720p 60 FPS,画面位元率则选择3 Mbps,Play audio on PC选项打勾。
如果没有外接摇桿,又想方便操作的话,
将Show on-screen controls打勾,这样就可以开启虚拟摇桿。
以上设定皆为建议值,可以依照个人状况调整。
接着开始连线到电脑吧,首先开启手机上的Moonlight,按右上+号添加设备,会看到这个画面:

输入电脑在网际中的IP/ 使用ZeroTier的话,则要看ZeroTier页面的Managed IP
如果有成功,应该会看到如下图:

点下去出现配对画面:

这时在电脑端应该会看到:

输入配对码之后,在游戏选单选择mstsc便可以开始使用。
操作说明:
如果是在手机上透过触控萤幕操作的话,
滑过画面=移动鼠标
点一下=按下左键
点一下再按住=按住左键
一只手指按住,另一只手指按一下=按右键 (iOS尚未支援)
三只手指一起按一下=叫出虚拟键盘 (iOS尚未支援)
顺带一提,Android的虚拟键盘个人推荐Hacker's Keyboard,可以使用完整的键盘功能,包括Esc、F1~12等特殊按键(上下左右键是唯一例外,就算接键盘也按不到,算是修不好的bug吧)。
教学到这应该可以告一段落了。但如果使用动态IP,约每两天IP位址便会变更一次,本人改天会再新增申请动态DNS的方法(或是各位可以直接Google看教学),现在就先下台一鞠躬啦,顺便让自家兽娘透过手机画面跟大家见个面~

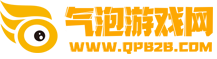











































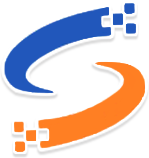 成都市互联网举报中心
成都市互联网举报中心